Have any question?
Text or Call (954) 573-1300
Text or Call (954) 573-1300
 Do you know how much RAM is in your computer? How about its processors, or its graphics card? An inexperienced computer user might find it difficult to understand what exactly makes a computer tick. It doesn’t have to be difficult to find out all of these specifications. In fact, Microsoft makes it simple to find out all of the details about the computer you’re using.
Do you know how much RAM is in your computer? How about its processors, or its graphics card? An inexperienced computer user might find it difficult to understand what exactly makes a computer tick. It doesn’t have to be difficult to find out all of these specifications. In fact, Microsoft makes it simple to find out all of the details about the computer you’re using.
Checking Your PC’s System Specs
Knowing your system specifications is important, especially when deciding on what kind of software you need to use. Specifications like RAM and hard disk drive space can directly affect how well your system runs. In fact, it can even be used as a basic troubleshooting procedure. For instance, if your PC is running an outdated operating system like Windows Vista, it might affect the performance of the PC. By knowing the minimum system requirements of any new software you acquire, you’ll know whether or not it will negatively affect the speed and power of the machine.
To check your PC’s system specs in Windows 7, click on the Start Button and select Computer. You’ll see a tab called System properties at the top of the window. Click it.
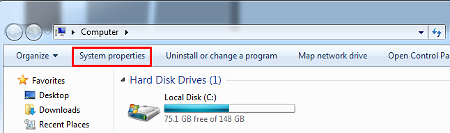
A system window titled View basic information about your computer will pop up. This window holds valuable information about your operating system, hardware, and more. You’ll see what processor your PC runs, how much RAM it has, whether it’s a 32-bit or 64-bit operating system, and much more.
Checking Your Windows Server OS
Your workstation is probably part of a network, and as such, it uses two different operating systems; one for the system itself, and another for the server unit that your PC is connected to. The typical end user probably doesn’t spend any time thinking about the server, let alone its operating system. This job is usually fulfilled by the network administrator, but knowing the server’s OS comes with its benefits.
If you’re a network administrator, you’re well aware of the end-of-support date for Windows Server 2003 on July 14th. This means that any machine running this old OS will be vulnerable to any threats that are found past the expiration date. Microsoft will continue to support this operating system until July 14th, but past that, it’s fair game to hackers. Therefore, it’s imperative that you’re aware of what OS your server is currently running. To check this with a Windows 7 PC:
When logged onto your server, open a Microsoft MS-DOS command prompt shell window “cmd.” Now type “winver.” Press Enter to execute the command and your system information will be displayed.
Even the basic knowledge of your server’s operating system can save you a world of trouble when it comes to troubleshooting issues. If you want to make sure that your PC is operating at maximum efficiency, call L7 Solutions at (954) 573-1300. We can help your business make your technology work for you, instead of the other way around.
Learn more about what L7 Solutions can do for your business.
L7 Solutions
7890 Peters Road Building G102,
Plantation, Florida 33324
Comments